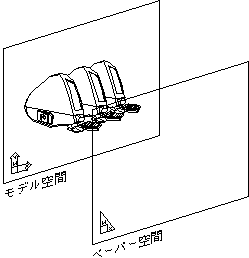
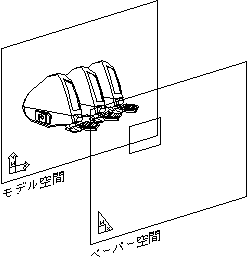
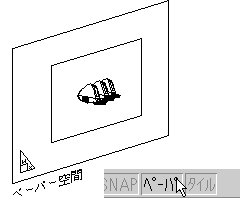
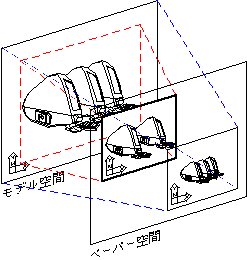
1998/11/20
2001/ 5/ 2
| 図-1 | |||
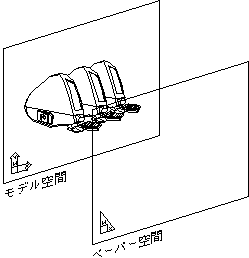 |
|||
| 図-2 | |||
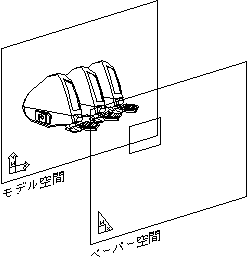 |
|||
| 図-3 | |||
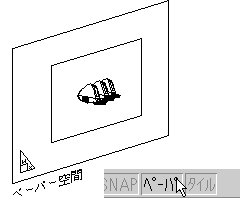 |
|||
| 図-4 | |||
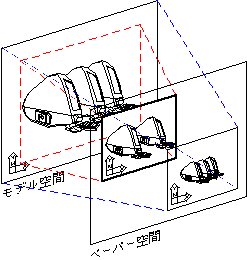 |
|||
図面はモデル空間に作図します。必ず実寸で描くのが基本です。
縮尺の設定やレイアウトはペーパー空間に切り替えて行います。印刷もペーパー空間から出力します。
ペーパー空間への切り替え方は「Auto CADの作業空間」をご覧下さい。
図-1では描いてありませんが、図枠やタイトルボックス等は、ペーパー空間に描いておきます。これも実寸で描きます。モデル空間に描いた図面がメートル単位なら図枠もメートルで、ミリメートルならミリメートルで単位を合わせておきます。
作図はモデル空間で行う。
用紙や図枠はペーパー空間に描く。
すべて実寸で描く。
これが大原則です。
ビューポートはペーパー空間上に開いた窓のようなものだと思えば良いでしょう。この窓に、モデル空間に描かれた図形を表示し、縮尺やレイアウトを決めます。
まず、ペーパー空間に切り替えます。
画層は DEFPOINTS にするといいでしょう。
メニューから操作する場合は、「表示」-「浮動ビューポート」-「1ビューポート」、コマンド入力による場合はコマンドラインで MVIEW とタイプします。
AutoCAD 2000i では、「表示」-「ビューポート」-「1ビューポート」、コマンドは同じです。
そして対角線の2点を一点目、二点目と指示してビューポートを作成します。
すると、ビューポートの中に、モデル空間に描いた図形が浮かび上がって来ます。始めて体験した時は、思わずオーッと感心してしまいました。
ビューポートに最初に表示された状態では、半端な縮尺になっています。縮尺を設定するには、次のようにします。
ステータスバーのペーパーボタンをダブルクリックします。すると、ビューポートの中に入る事ができます。
アクティブになったビューポートは枠が太線になります。UCSアイコンを表示しておくと、ビューポートに入った事が確認できます。このとき、ペーパーボタンはモデルボタンに変わっています。
次にコマンドラインで ZOOM と入力し、縮尺を10分の1にする場合は、1/10XP と入力します。これだけです。
XP を私は、「掛ける paper」 の意味であると解釈しています。実寸の用紙に対して実寸の図形を10分の1の倍率で表示する、という事だと思います。
印刷はペーパー空間から出力します。
実寸で描いた用紙を実際の用紙に印刷するわけですから、1作図単位 = 1ミリメートルとして出力します。
縮尺を変えても、この設定は変わりません。分かり易く、便利です。
ビューポートは一般の図形と同様に移動や複写、STRETCHコマンドを使ってリサイズもできます。
それぞれのビューポートに、同じ範囲を表示させることもできます。表示尺度もビューポート毎に変えられます。
図形の位置を変えるには、PANコマンドを使います。カメラをパンするように、表示する範囲を変えてやるのです。
LT97からは、PANコマンドで手のひらツールが呼び出されるようになりました。このツールは、マッキントッシュの手のひらツールに良く似ていますが、Auto CADでは「リアルタイム画面移動ツール」と呼んでいます。
LT95でこのツールを呼び出すコマンドは、RTPANです。
図-4のように、レイヤーのオン/オフをビューポート単位で設定できます。
まず対象となるなるビューポートをアクティブにします。画層コントロールで非表示にしたいレイヤーの「現在のビューポートでフリーズ」アイコンをクリックします。
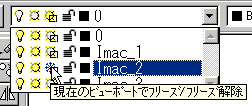
フリーズされたレイヤーは、表示されないだけではなく、図面の更新など一切行われなくなります。
LT95の画層コントロールもアイコンのデザインが違うだけで同じですが、「画層管理ダイアログ」がちょっと違います(LT97では「画層管理ダイアログ」も画層コントロールと同じインターフェイスです)。
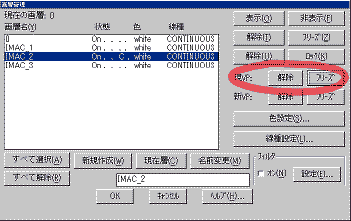
画層管理ダイアログを使う場合は、「現VP:」のフリーズボタンを押します。
画層管理ダイアログを使うよりもツールバーの画層コントロールを使うほうが早いでしょう。
文字を記入する時の文字高さは、モデル空間だけで作業する場合と同じです。
つまり、縮尺100分の1の図面で、印刷した時に3mmの高さにしたいなら100倍して、300作図単位の高さにします。
寸法スタイルの設定は、モデル空間だけで作業する場合と同じです。
「ジオメトリ」の「全体の尺度」の値を、縮尺100分の1で出力する予定なら、100にします。
その隣に「ペーパー空間尺度の使用」というチェックボックスがありますが、これはペーパー空間で寸法線を描く場合にチェックを入れます。通常はそのようなことはしませんから、チェックする必要はありません。
一点鎖線や破線といった線のパターンを粗くしたり、細かくしたりするには、LTSCALE という変数の値を変えてコントロールします。
ペーパー空間に開いた複数のビューポートそれぞれの縮尺が異なる場合、つまりそれぞれの表示倍率が異なる場合、1つのビューポートでLTSCALEの値を合わせると、他のビューポートでは粗すぎたり細かすぎたりということになります。
そこで、どのような縮尺でも同じパターンで出力するために、PSLTSCALE という変数があります。
コマンドラインで PSLTSCALE とタイプし、1を入力します。
こうすることで、LTSCALEの値は縮尺を気にする必要がなくなります。
メニューからの場合、LT95では「オプション」-「線種」-「ペーパー空間線種尺度」を選びます。この項目に既にチェックが付いていれば、PSLTSCALEの値は1になっているということです。
LT97ではメニューから消えてしまって、「線種プロパティダイアログ」に移動しています。線種をファイルからロードしたりするダイアログです。
「詳細」ボタンをクリックするとダイアログの下半分が表示されます。
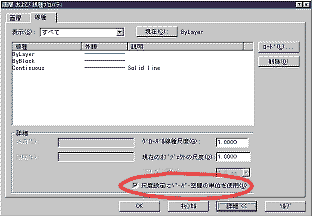
一番下の「尺度設定にペーパー空間の単位を使用」のチェックボックスにチェックを入れると、PSLTSCALE
が1になります。一度設定したらほとんど変える必要はないということで、下に隠れているのでしょう。
AutoCAD 2000i では、線種管理という名前のダイアログになっています。同じものなのに、なかなか落ち着き先が決まりませんね。
さて、それでは LTSCALE は幾つにするのでしょう?ペーパー空間の縮尺は実寸ですから、LTSCALE は1分の1に対する値、すなわちLTSCALE の基準値にしておけば良いのです。
LTSCALE の基準値は幾つかということについては、ページを改めて検討してみたいと思います。