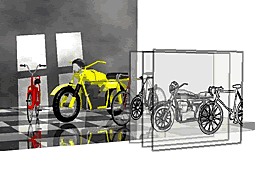 レイヤーは透明なシートのようなものだと思えば良いでしょう。それぞれのレイヤーに描かれた図形は、一番上から透けて見ることができます。
レイヤーは透明なシートのようなものだと思えば良いでしょう。それぞれのレイヤーに描かれた図形は、一番上から透けて見ることができます。レイヤーはそれぞれ単独に表示/非表示が切り替えられます。特定のレイヤーをオフにすることで、1つのファイルから違う図面を出力することもできます。
CGソフトでもレイヤーは無くてはならない機能の1つになっています。
このWebサイトのギャラリーで使っている写真も、レイヤーを分けてレタッチしています。
1999/ 7/10
2001/ 6/17
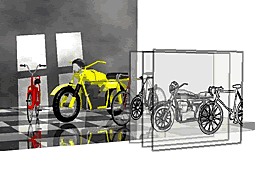 レイヤーは透明なシートのようなものだと思えば良いでしょう。それぞれのレイヤーに描かれた図形は、一番上から透けて見ることができます。
レイヤーは透明なシートのようなものだと思えば良いでしょう。それぞれのレイヤーに描かれた図形は、一番上から透けて見ることができます。
レイヤーはそれぞれ単独に表示/非表示が切り替えられます。特定のレイヤーをオフにすることで、1つのファイルから違う図面を出力することもできます。
CGソフトでもレイヤーは無くてはならない機能の1つになっています。
このWebサイトのギャラリーで使っている写真も、レイヤーを分けてレタッチしています。


CGではレイヤーの順番も大切で、下のレイヤーは上のレイヤーに隠されます。
話をAuto CADに戻しましょう。
レイヤーには色と線種、AutoCAD2000/LT2000からは線の太さを設定できます。
図形を描く時に色や線種を「BYLAYER」にしておくと、そのレイヤーに設定されている色や線種が適用されます。
色や線種は個別にも変えられますが、「BYLAYER」で描いておくと、レイヤーの設定を変えるだけで、そのレイヤーのオブジェクト全部がいっぺんに変わるので便利です。
実線で描いていたものを、破線にしてくれという注文は、良くあるものです。
このとき、個別に色や線種を変えていたオブジェクトは、個別の設定が優先されます。
レイヤーのパネルに鍵のアイコンがあります。
これをクリックして鍵を閉めると、そのレイヤーはロックされて、一切編集ができなくなります。
地形図や既設物などは、ロックしておくと便利なときもあります。
レイヤーを削除するには、そのレイヤーに図形がない状態にしてから、PURGEコマンドか画層コントロールのダイアログで削除ボタンを押します。
目に見えないゴミのような図形がどこかにあって、レイヤーを削除できないこともあります。
また、現在アクティブなレイヤーは削除できません。
ペーパー空間に開いたビューポートで、フリーズさせていると、そのレイヤーも削除できません。
よくやる事なのですが、削除できない理由に、なかなか気が付かないものです。
最近のバージョンでは、レイヤー名に漢字が使えるようですが、漢字を使った場合に色々なトラブルが報告されているようですから、できれば半角の英数字だけを使ったほうが無難でしょう。
以下は余談ですが、
今回使用している図版は、Photoshopという写真レタッチ用のソフトで作った画像と、レイヤーパネルです。
このソフトでは、レイヤーを削除する時は、右下のゴミ箱アイコンにレイヤーをドラッグします。レイヤーに含まれている画像もろとも消してくれるので、なかなか便利です。